My name’s Terry, I’m a British expat in China and I’ve made this blog to take the hassle out of researching VPNs that work in China.
Note: this is a lengthy guide but you don’t need to read all of it; just the first few sections should be enough for most people.

This tutorial guide will walk you through the steps to set up ExpressVPN version 6.x for Windows on your PC or laptop.
Please note that this app requires Windows 7, Windows 8, Windows 10, or later versions of Windows.
Download the app
Open the Welcome Email you received when you signed up for ExpressVPN. Click the link in the email.
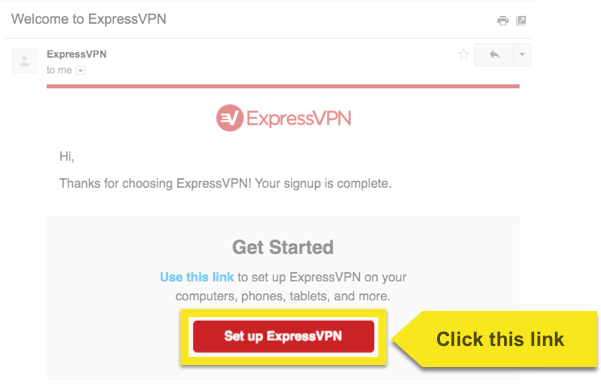
If you can’t find the link, sign in to your account here.
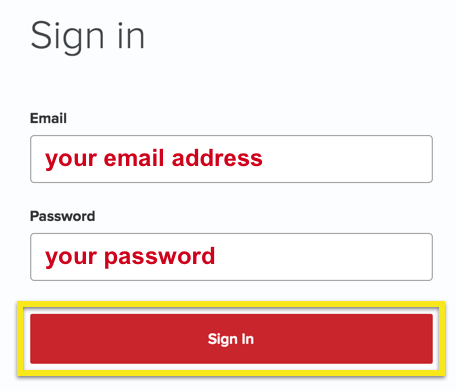
Once you’ve clicked the link in the welcome email or signed in to the website, click on Download for Windows. This will start the download for your app.
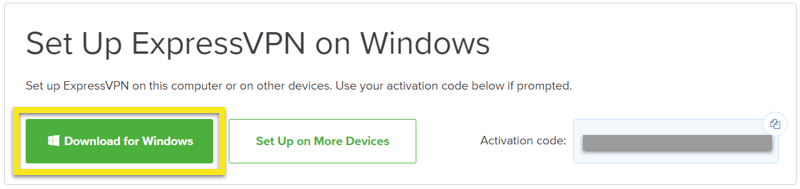
Do not close the window! You will need it for the next step.
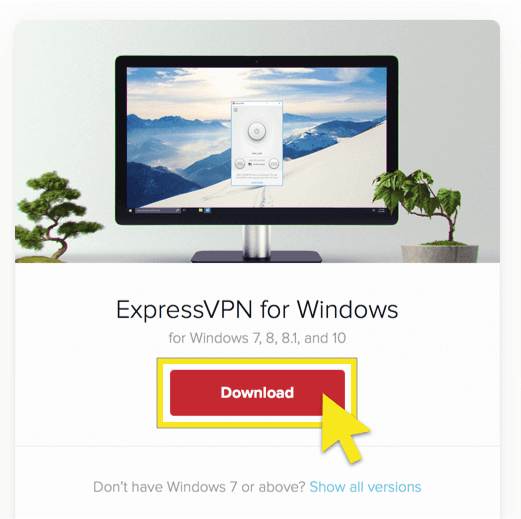
Get your activation code
In order to use ExpressVPN on your Windows computer, you will need your activation code. Let’s copy it to your clipboard.
To copy your activation code to the clipboard, click the copy code icon in the top right corner of the box containing the code. You will be asked to provide it later.
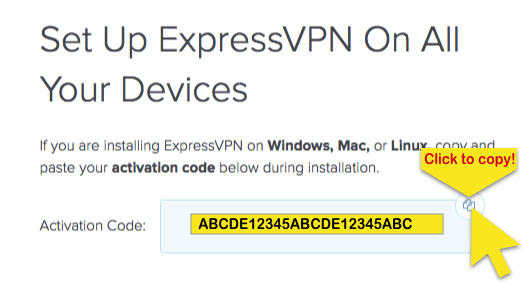
Install the app
Locate and double-click on the download file on your computer.
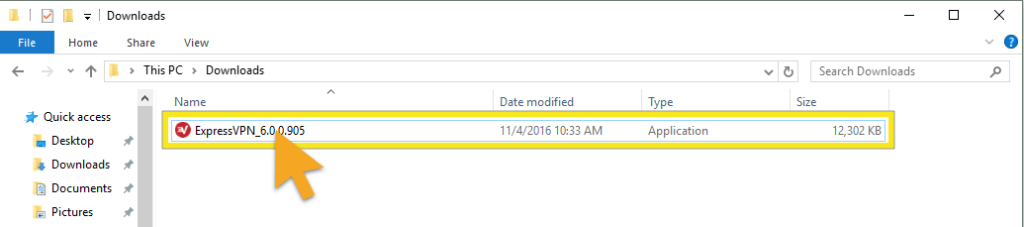
The setup process will begin with this Welcome screen. Click Install.
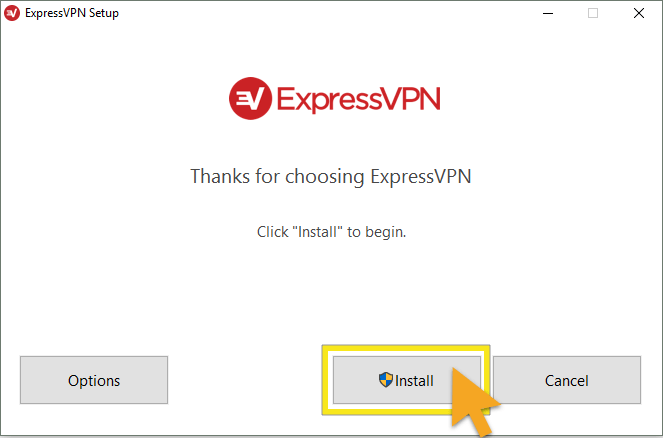
A pop-up dialogue may ask you, “Do you want to allow this app to make changes to your device?” Click Yes.
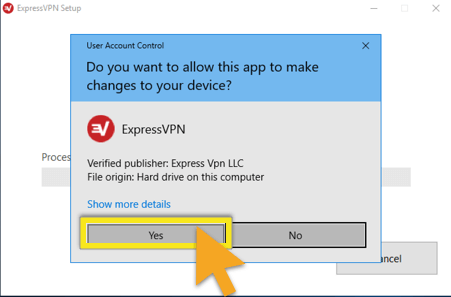
Please wait while the app is being installed on your PC. During installation, you may be asked to close any running instances of ExpressVPN, click OK to close running instances of ExpressVPN and proceed with the installation.
You will also need to install the ExpressVPN TAP driver as part of the app installation process. When you see Windows Security screen for ExpressVPN Network adapters, click Install.
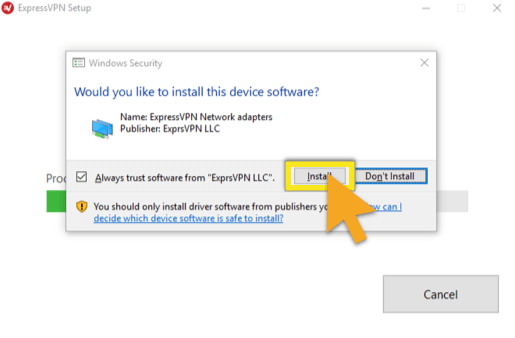
You will be notified when the installation process has successfully completed. The app will automatically launch when installation is complete.
Click Close to exit the Setup Wizard and launch ExpressVPN.
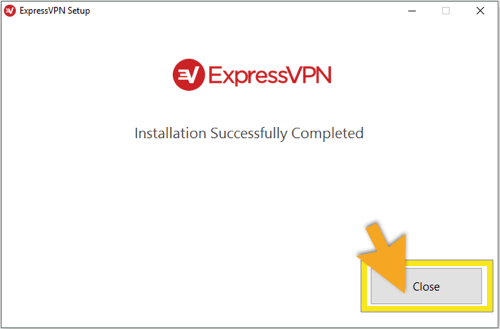
You can also launch ExpressVPN by locating the ExpressVPN shortcut on your desktop. Double-click the app icon to launch ExpressVPN.
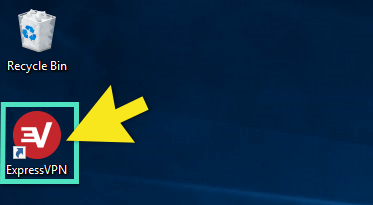
Set up ExpressVPN
To begin the setup process, click Sign In.
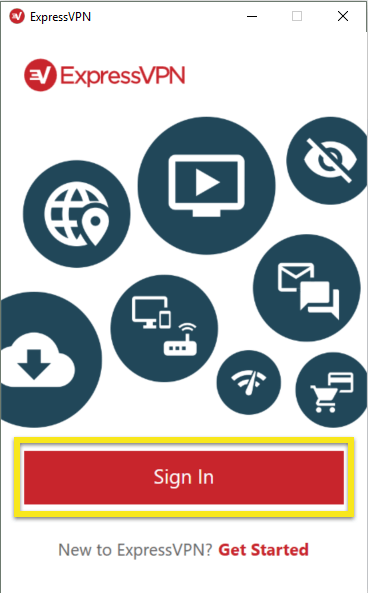
On the ExpressVPN Setup screen, paste your activation code. This is the code you found earlier. You can paste it by pressing Ctrl + V, or right-clicking the rectangular field and clicking Paste. Then click Sign In.
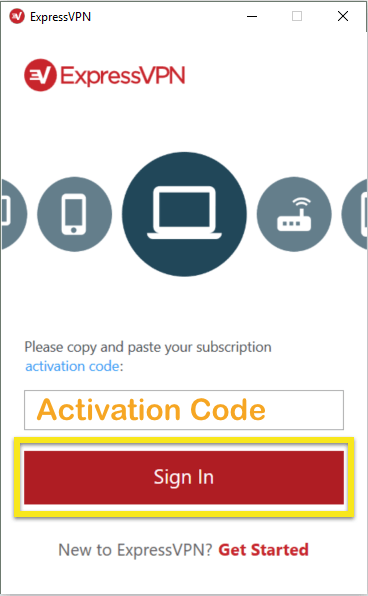
You have the option of launching ExpressVPN on startup. To launch ExpressVPN when you start Windows, click Allow.
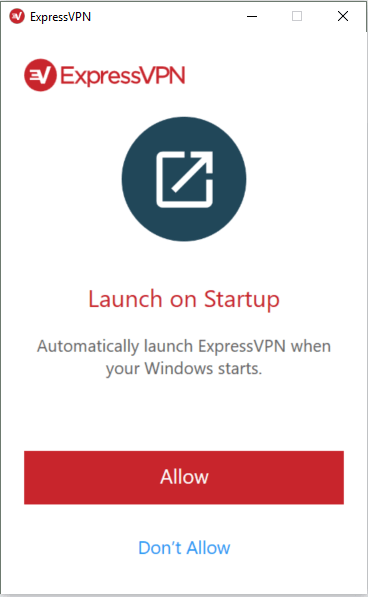
You can also choose to anonymously share analytics about your VPN connections to help ExpressVPN improve your service. To share analytics, click Allow. ExpressVPN does not collect your private data and anonymizes it before it reaches ExpressVPN servers.
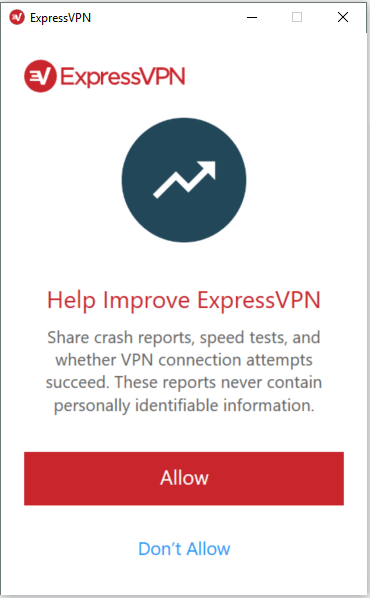
Congratulations! You are now ready to access ExpressVPN’s vast network of server locations.
Connect to a VPN server location
To connect to a VPN server location, click the ON Button. By default, ExpressVPN will suggest the location that provides the most optimal experience for you, called Smart Location.
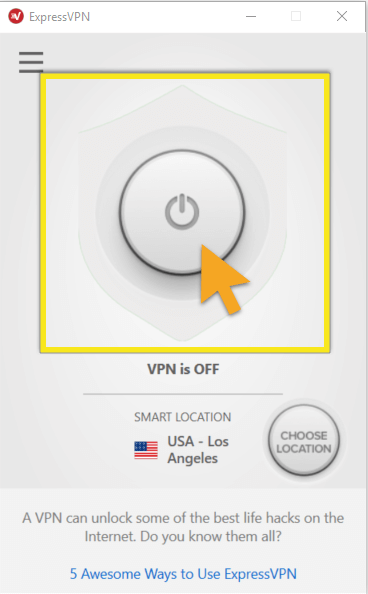
Once you see the VPN is ON message on the app screen, you can begin surfing with freedom and security!
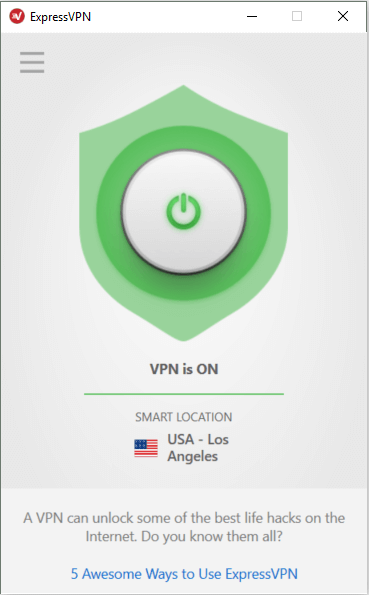
Note: a single ExpressVPN subscription can be used simultaneously on three devices, regardless of platform. If you try to use more than three devices simultaneously on one subscription, you will see the below screen:
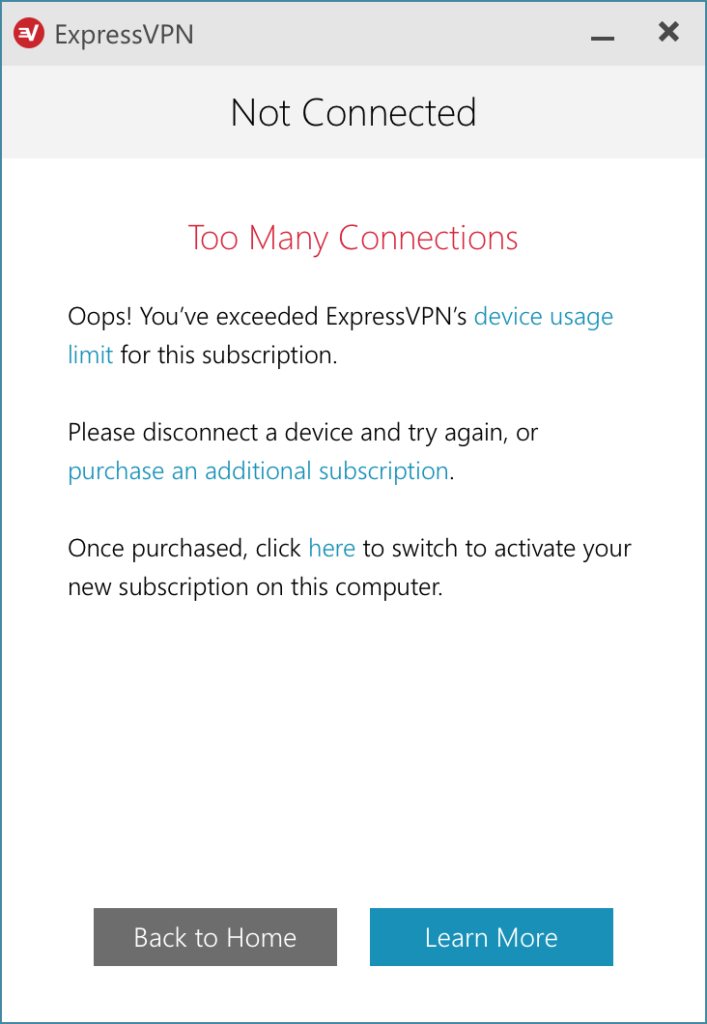
Disconnect from the VPN server location
To disconnect from the VPN server location, click the ON Button while the VPN is on.
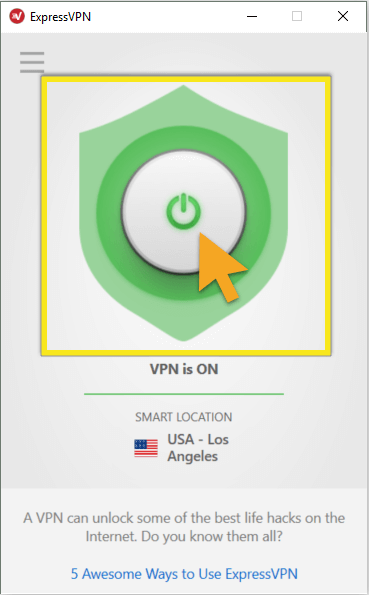
You will know you are disconnected when you see the “VPN is OFF” message.
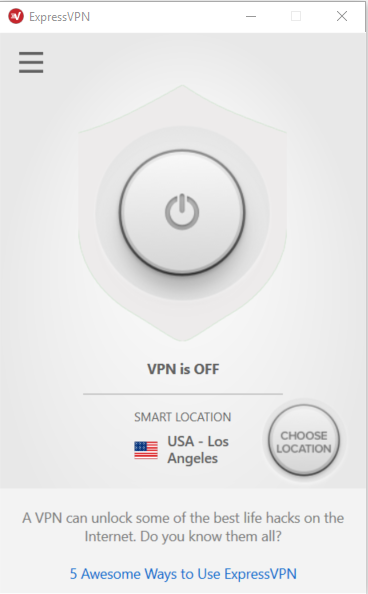
Choose a different VPN server location
To choose a different VPN server location, click on CHOOSE LOCATION to access the list of VPN locations.
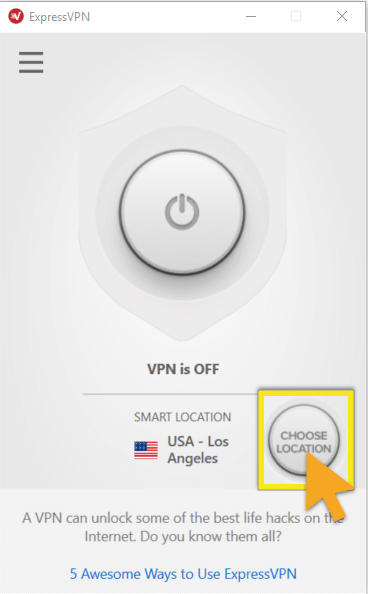
To connect to a server location, click on it, then click the ON Button. Alternatively, you can connect by double-clicking the location.
The list of VPN locations features three tabs: Recommended, All, and Favorites.
The Recommended tab shows you ExpressVPN’s top picks for you to connect to.
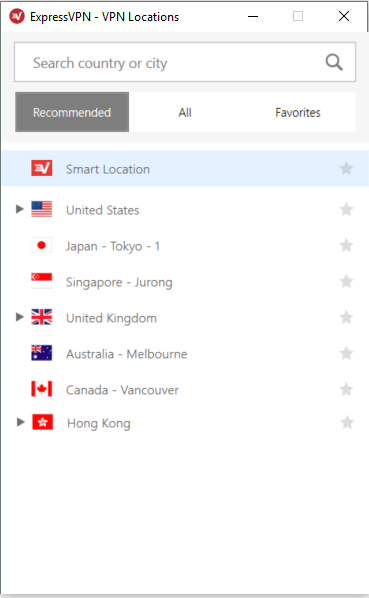
The All tab lists the VPN server locations by region. You can expand and collapse the lists by tapping on the triangular arrowheads.
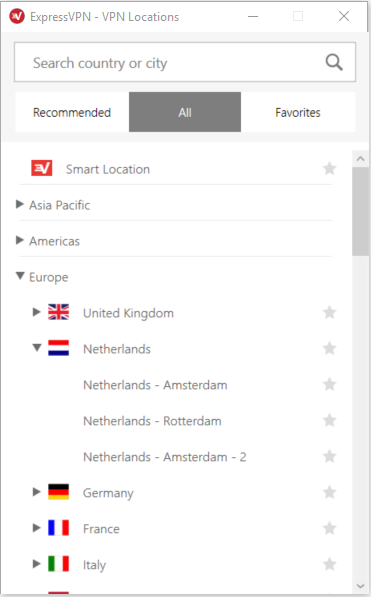
The Favorites tab has two sections. “Recently Connected” shows the three most recent locations you connected to. “Favorites” shows the locations you have saved as a favorite by clicking the star icon next to the location name.
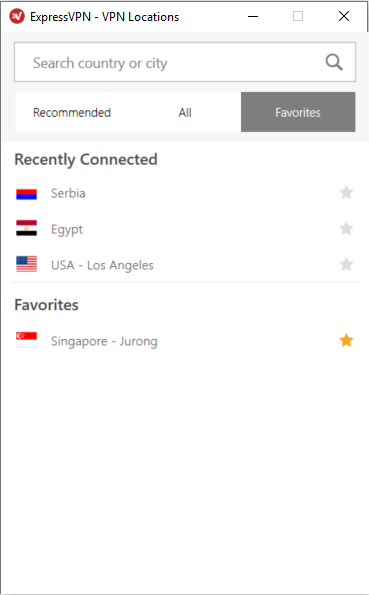
You can also search for your desired server location by using the search bar. To launch the search bar, press Ctrl + F.
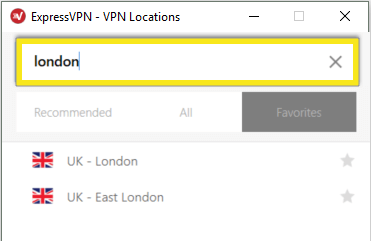
Inside the search bar, type the name of your desired server location and thendouble-click the server location in the search results to connect to it.
After disconnecting from a server location you selected, you can return to your smart location (the location recommended for the smoothest experience) by clicking SMART LOCATION.
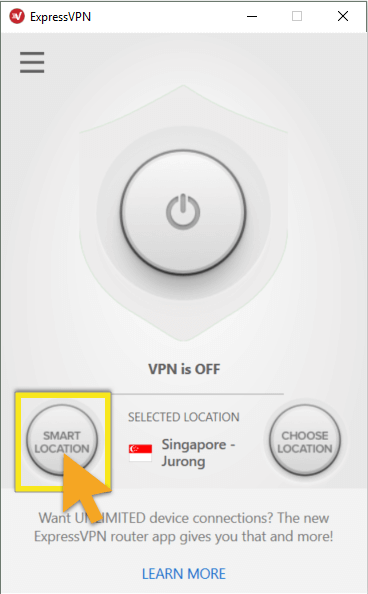
Switch to a different VPN protocol
VPN protocols are the methods by which your device connects to a VPN server. Switching to a different protocol can help you achieve faster connection speeds.
To switch to a different protocol, click on the hamburger menu (≡), then click Options. Make sure you’re not connected to the VPN when doing this.
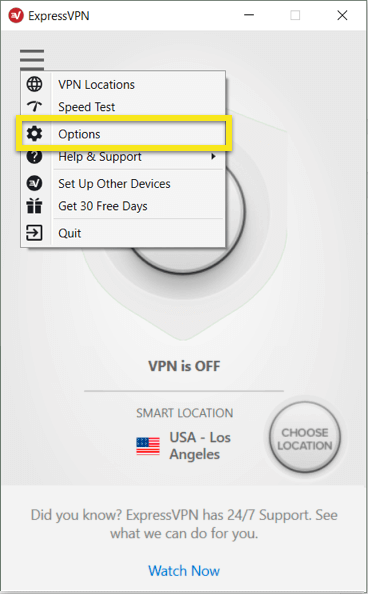
In the Protocol tab, select the protocol you want to use, then click OK.
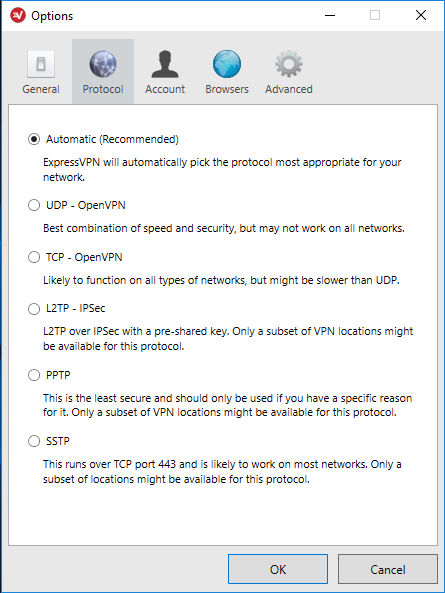
Launch and connect ExpressVPN on startup
To launch and connect ExpressVPN when starting up Windows:
- In the ExpressVPN app, go to Options > General.
- Under Startup, check the boxes for launching ExpressVPN on startup and connecting to your last used VPN location.
Use the VPN Speed Test
To use the VPN Speed Test, you must be disconnected from the VPN.
Start by clicking on the hamburger menu (≡)and then Speed Test.
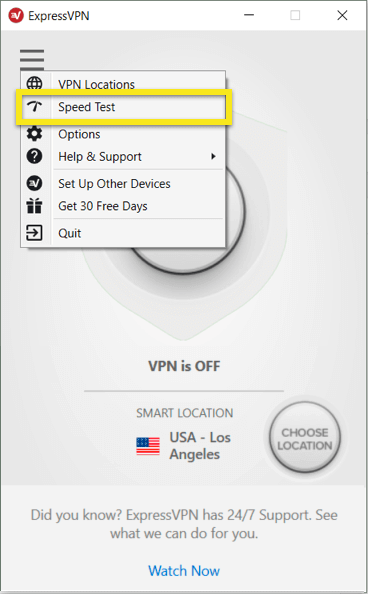
On the Speed Test screen, click Run Test and wait for the tests to complete.
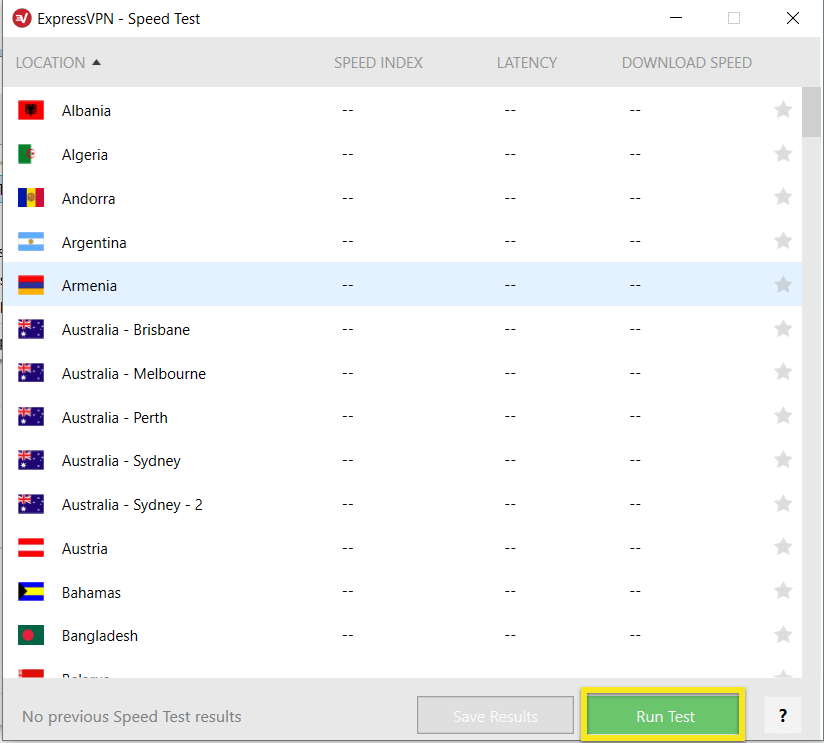
After results are displayed, select a location using the following criteria:
- Speed Index: the higher the better
- Latency: the lower the better
- Download Speed: the higher the better
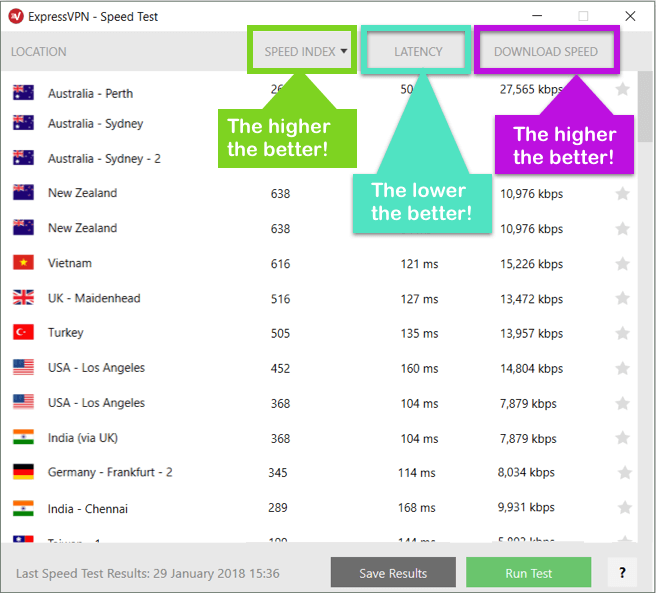
If you are simply looking for the fastest speeds, select a location according to the Speed Index. However, if you’re looking for the best server location within a country, select the highest speed index available within the country of your choice.
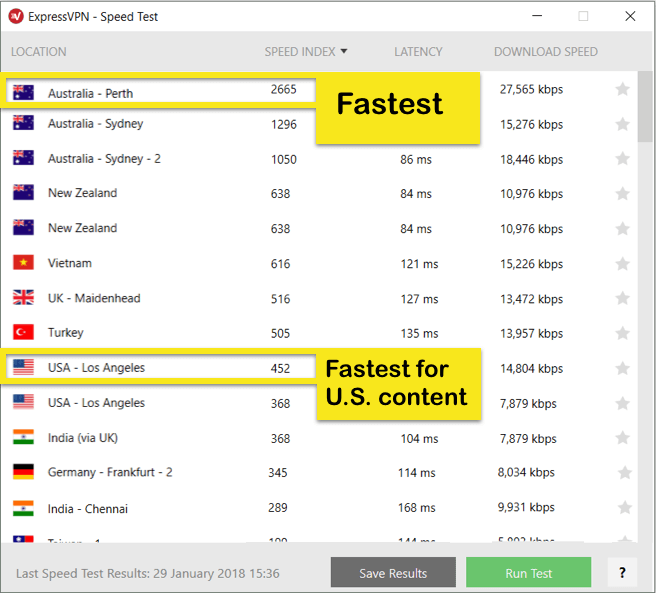
Use Connection Per App (split tunneling)
This feature allows you to decide which apps use the VPN and which apps do not use the VPN when you are connected to ExpressVPN.
To change your “Connection Per App” settings, click the hamburger menu (≡) and go to Options.
Under the General tab, tick the box in the Connection Per App section and click Settings.
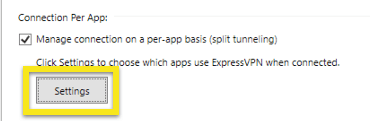
From there, you can decide which of your apps will use the VPN and which ones will not use the VPN when you are connected to ExpressVPN.
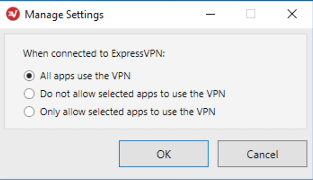
If you select the latter two options, you can specify which apps will (not) use VPN. Click on + to select the apps.
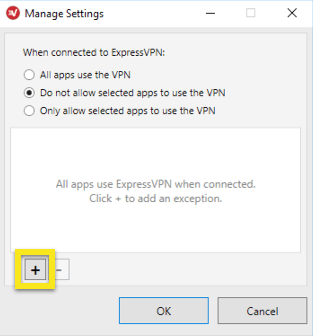
Check the box next to all the apps you want to select. If your desired app is not shown, click Add Another App to search for it.
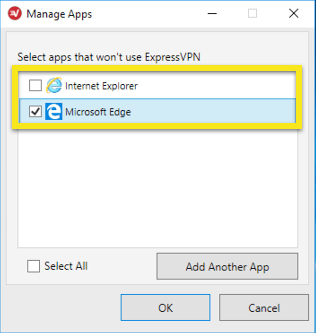
Click OK to apply your changes.
Use IPv6 Leak protection
By default, the ExpressVPN app will block IPv6 connections in order to protect against IPv6 leaks.
If you encounter issues with devices that only use IPv6 connections, go to Options, Advanced, and uncheck the box under IPv6 Leak Protection.
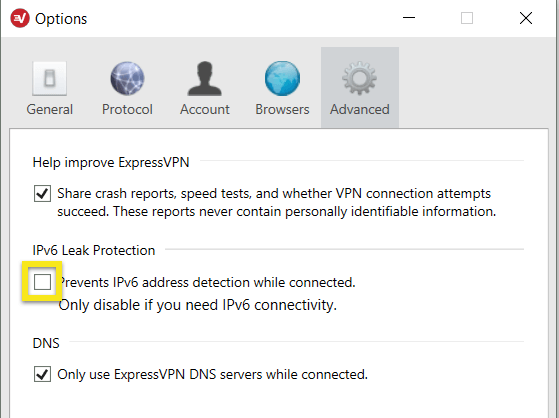
Use the ExpressVPN browser extension
If you’re using version 6.2 (or later) of the ExpressVPN app, you can download and use the ExpressVPN browser extension to remotely control the ExpressVPN app from your browser. The extension is currently available for Google Chrome and Mozilla Firefox.
From your app, click the hamburger menu (≡), select Options, then go to the Browsers tab.
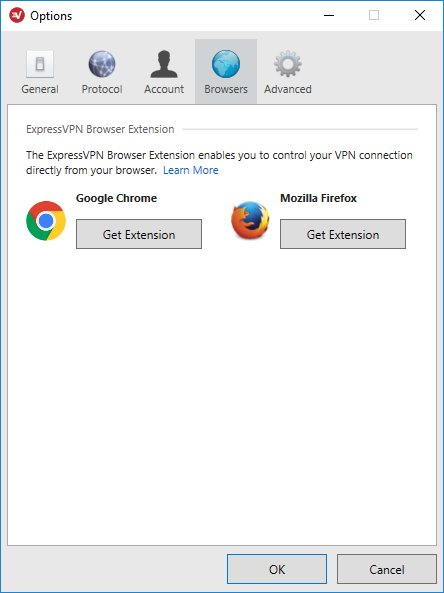
Under “Google Chrome” and “Mozilla Firefox”, click Get Extension and follow the on-page instructions.
Uninstall the app
NOTE: The below instructions are for Windows 10.
To uninstall the ExpressVPN app, right-click on the Start button and select Programs and Features.
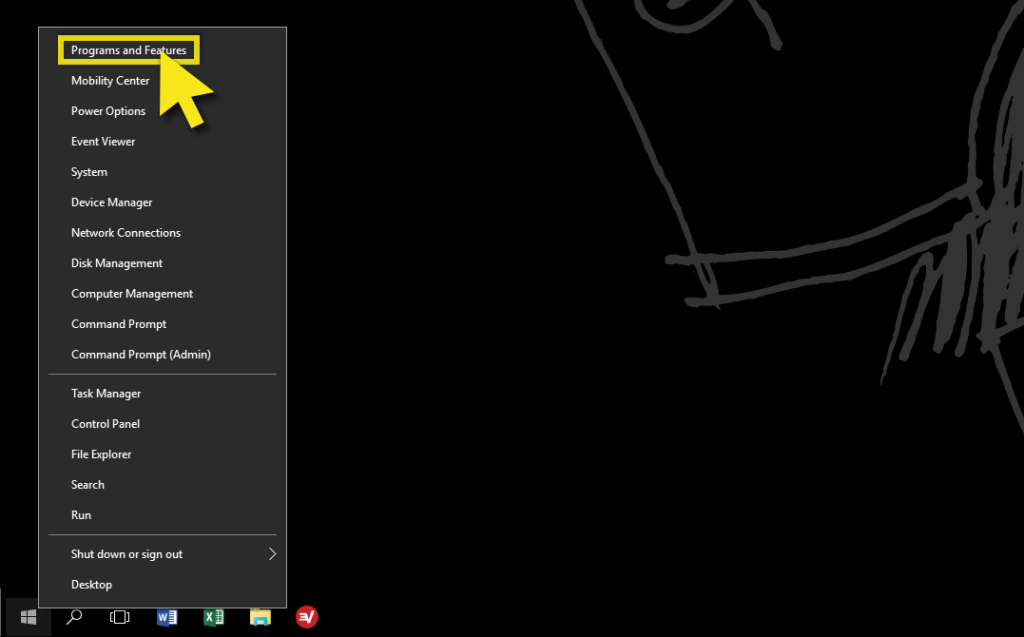
If Programs and Features is not directly available by right-clicking the Start button, access it by first clicking on Control Panel and then selecting Programs and Features.
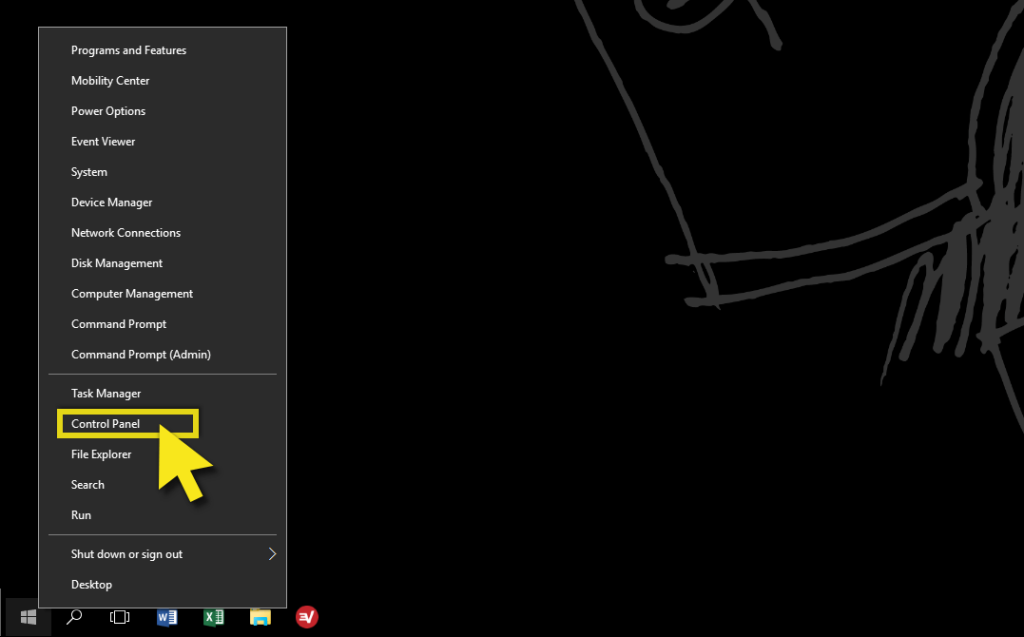
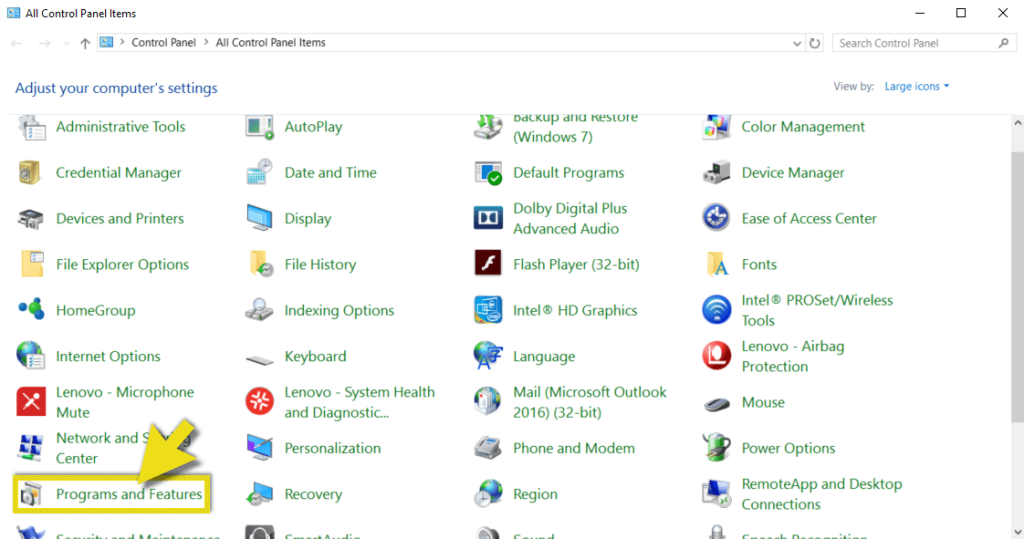
Scroll through the list of programs until you locate ExpressVPN. Select ExpressVPN and then click Uninstall.
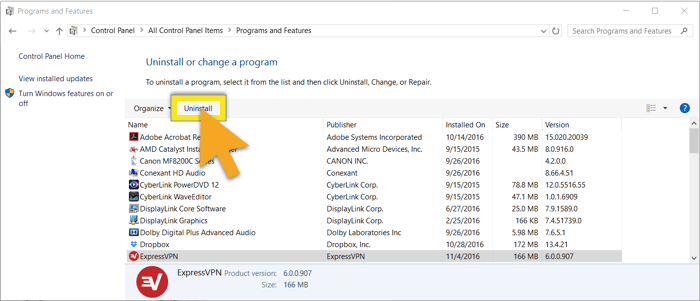
In the Setup Wizard, click Uninstall.
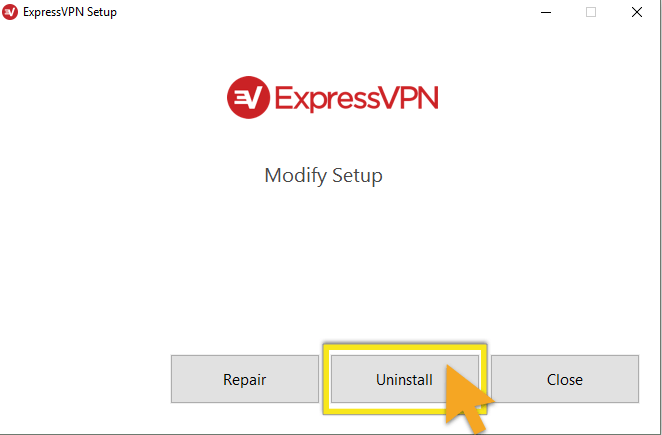
You will be notified when ExpressVPN is successfully uninstalled. Click Close to exit the Setup Wizard.
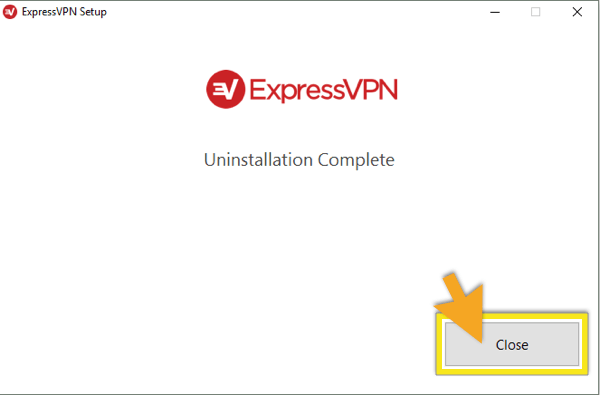
If you see that ExpressVPN is still listed as an available VPN connection after uninstalling:
- Click the Start button, and then click Run… (only for Windows XP and Vista) or press Windows key + R (for any other Windows OS) to launch the run command.
- Type ncpa.cpl on the run command and then press Enter to go to your Network Connections window.
- On your Network Connections window, right-click on the WAN Miniport labeled ExpressVPN.
- Click Delete.
- From your Windows desktop, go to Settings > Network & Internet > VPN.
- If you see ExpressVPN as an available connection, delete it.

That conclude my guide, folks. Hope it works for you. If not, leave a comment and I’ll do my best to fix the issue for you. Cheers.